Настройка RDP подключения к VPS серверу

В этой статье мы рассмотрим подключение к удаленному VPS серверу под управлением MS Windows по протоколу RDP. Для этого необходима настройка RDP. Статья, в первую очередь, ориентирована на не опытных пользователей и призвана обратить их внимание на основные аспекты безопасности при настройке удаленного подключения к рабочему столу Windows.
Для создания RDP подключения нам потребуется:
- IP адрес сервера
- Имя пользователя
- Пароль
Этих данных достаточно для создания “простейшего” подключения к удаленному серверу. Но, наша основная задача, создать максимально правильное RDP подключение которое будет обеспечивать не только связь с удаленным компьютером но и приемлемый уровень безопасности при передаче данных. По умолчанию большинство параметров безопасности стоят на “минимуме” или полностью отключены – это сделано специально, для того чтобы облегчить настройку подключения и обеспечить совместимость с разными поколениями Windows. При этом пренебрегая элементарными требованиями безопасности. Мы не будем углубляться в тонкости и попытаемся создать инструкцию, которая будет доступна для повторения среднестатистическому пользователю MS Windows. Приступим…
1) Смена порта RDP подключения.
По умолчанию, для RDP подключения используется порт 3389 – это не для кого не секрет и написано в сотнях мануалов! Поэтому логично, что если злоумышленник будет пытаться получить доступ к Вашему VPS серверу – он будет ломиться на этот порт. Разработчики Windows не предусмотрели смену порта через настройки RDP подключения, зачем и почему – это отдельная тема… ее касаться не будем. Лучше рассмотрим , как сменить порт RDP по умолчанию на нужный нам. Для этого переходим в меню “Пуск” – “Выполнить” или жмем на клавиатуре Win+R. В строку вводим имя программы для редактирования реестра Windows – “regedit.exe” и жмем Enter. После переходим по адресу (клацаем мышкой по нужным именам папок в дереве) «HKEY_LOCAL_MACHINE\System\CurrentControlSet\Control\TerminalServer\WinStations\RDP-Tcp\PortNumber» и меняем порт на подходящий нам, например “11423”. Пример на картинке ниже.
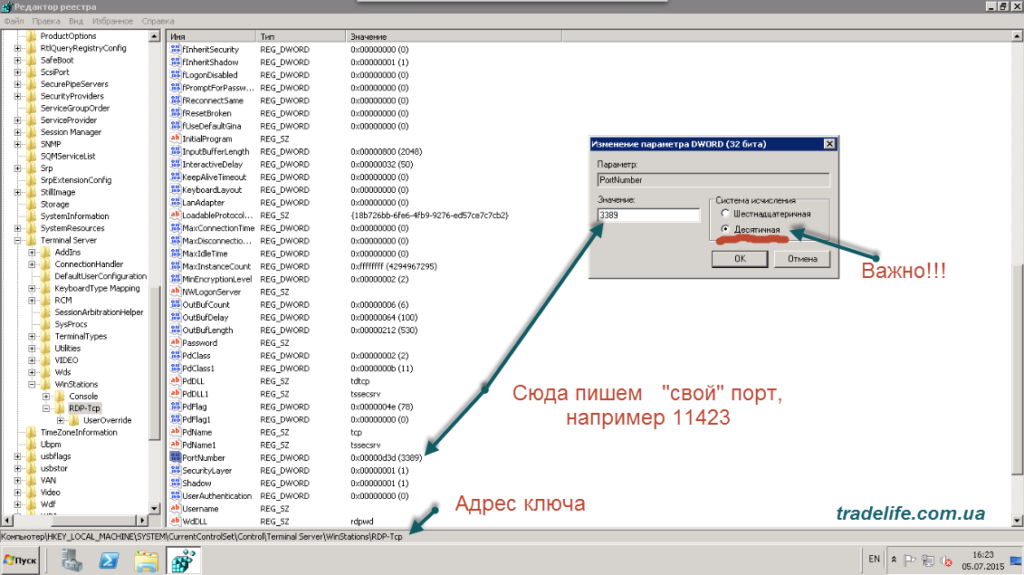
Настройка Брандмауэра Windows – заходим в брандмауэр Windows и жмем “Создать правило…” – “Для порта” – “Протокол TCP”. Вводим указанный выше порт “11423” и разрешаем подключение. Порт 3389 – закрываем для подключения!
После этих настроек перегружаем удаленный VPS сервер и пробуем подключиться, по “новому” адресу. Пример: “192.168.0.1:11423“ (через “:” указываем наш порт), адрес 192.168.0.1 – приведен для примера, Вы должны использовать адрес своего VPS сервера.
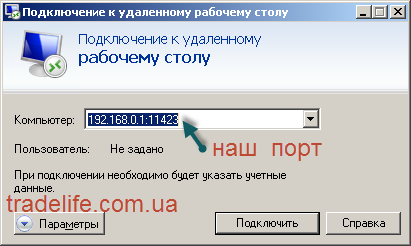
Внимание! Все настройки Вы меняете на свой страх и риск, малейшая ошибка может привести к потере доступа к VPS серверу без возможности восстановления.
2) Смена имени пользователя для подключения к VPS по RDP.
Как правило, после оформления подписки на VPS сервер Вы получаете пользователя “по умолчанию” – это Admin или Administrator. Тут ситуация аналогичная с портом – это одно из первых имен пользователя с которым будут пытаться подключиться к Вашему серверу при попытке взлома. Оставлять это дело как есть нельзя -будем менять! Для этого переходим в меню “Пуск” – “Выполнить” или жмем на клавиатуре Win+R. В строку вводим имя программы “gpedit.msc”- жмем Enter. После чего в появившемся окне следуем : Конфигурация Компьютера- Конфигурация Windows – Параметры безопасности – Локальные политики –
Параметры безопасности и справа ищем “Учетные записи: переименовать учетную запись администратора”. Меняем имеющийся там текст на что-то сумбурное, типа:“kF3gP$xsP” – теперь этот каламбур будет именем пользователя (для доступа к серверу VPS) при подключении.
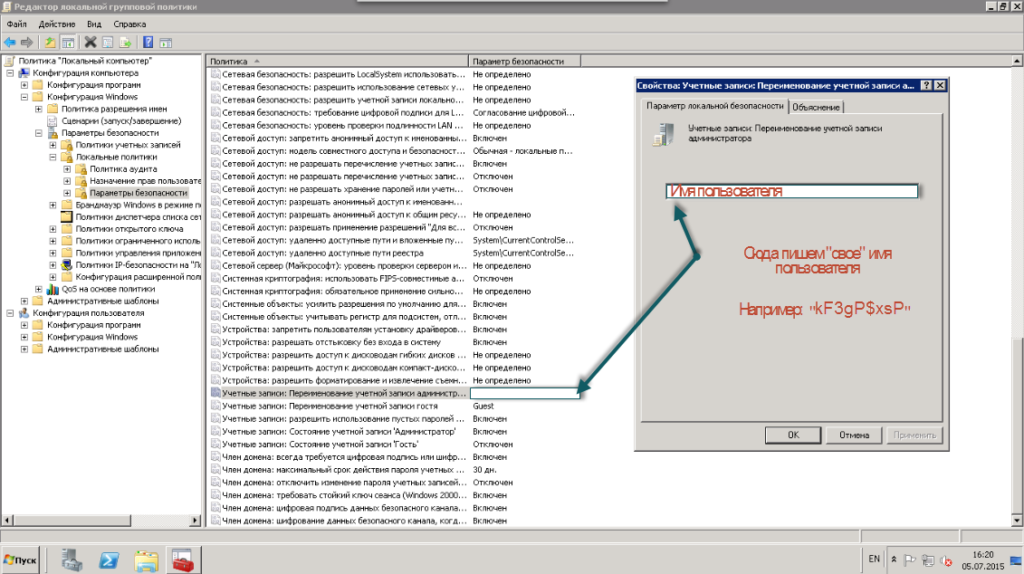
После правки имени пользователя перегружаем удаленный VPS сервер и пробуем подключиться, с “новым” именем пользователя. Пример на картинке ниже.
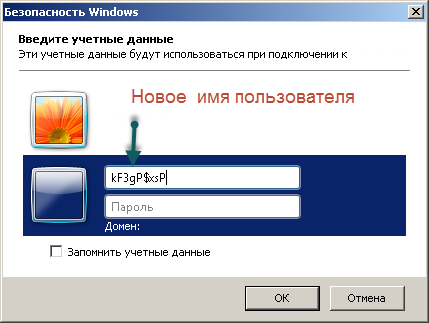
Внимание! Все настройки Вы меняете на свой страх и риск, малейшая ошибка может привести к потере доступа к VPS серверу без возможности восстановления.
3) Смена пароля для подключения к серверу VPS.
Для смены пароля, переходим в меню “Пуск” – “Панель управления” – “Учетные записи пользователей” – “Изменение своего пароля”. Качественный пароль должен содержать в себе цифры, буквы верхнего и нижнего регистров, спецсимволы (%;_~ @ и тд) и иметь длину минимум 10-15 символов, чем больше тем лучше! Пример пароля: “pJ3$28S_rtGsD@tL” Дальше заполняем поля, как на картинке.
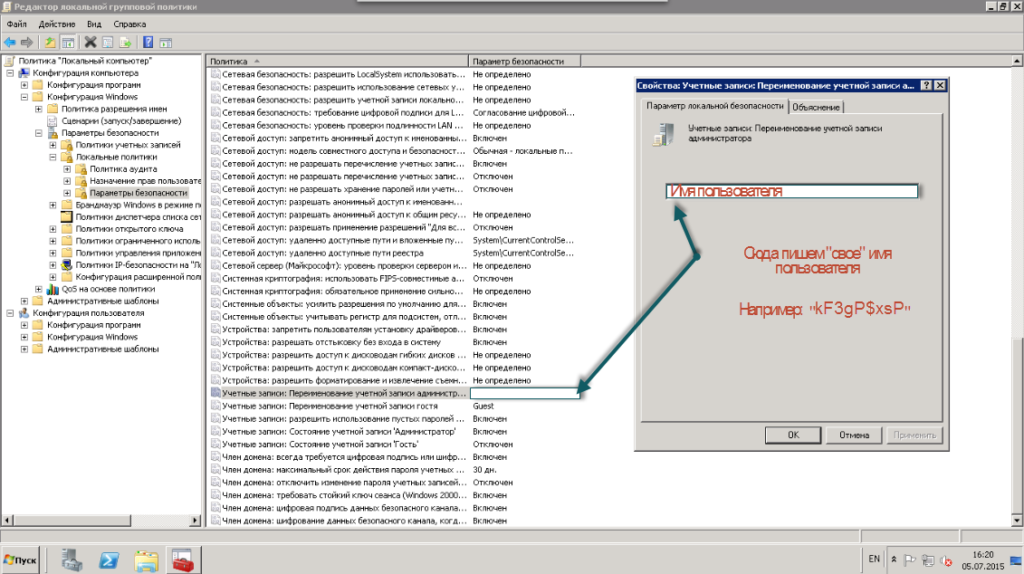
После нажимаем кнопку “Сменить пароль” и пробуем подключиться с новым паролем.
Внимание! Все настройки Вы меняете на свой страх и риск, малейшая ошибка может привести к потере доступа к VPS серверу без возможности восстановления.
4) Настройка SSl (LTS 1.0) и NLA
В этой части статьи рассмотрим дополнительные параметры безопасности – Transport Layer Security (TLS) и Network Level Authentication (NLA). Для этого переходим в меню “Пуск” – “Администрирование” – “Службы удаленных рабочих столов” – “Конфигурация узла сеансов удаленных рабочих столов” – “RDP-Tcp”.
Выбираем:
- Уровень безопасности – SSL (TLS 1.0)
- Уровень шифрования – FIPS совместимый
- Ставим галочку -“Разрешить подключаться только с компьютеров , на которых работает удаленный рабочий стол с проверкой подлинности на уровне сети”
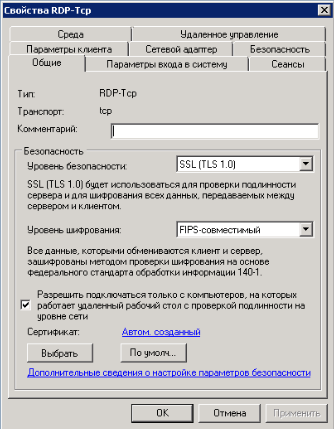
Внимание! Все настройки Вы меняете на свой страх и риск, малейшая ошибка может привести к потере доступа к VPS серверу без возможности восстановления.







